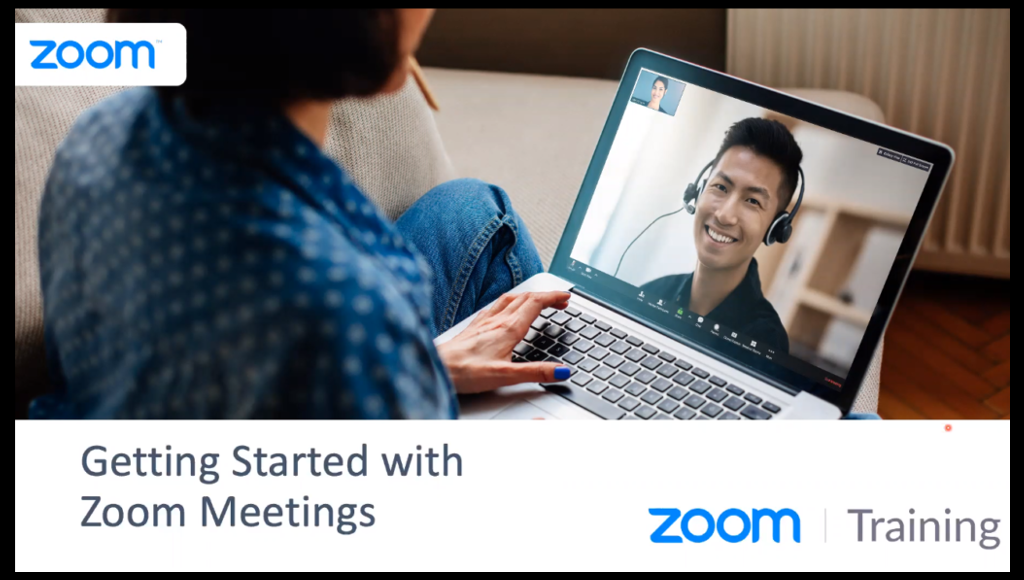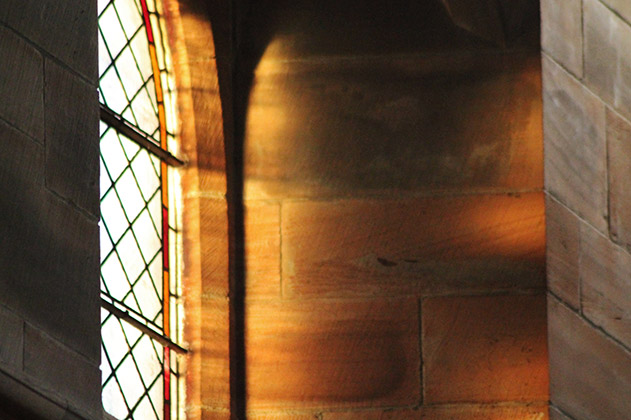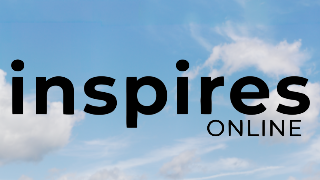Many of us have been using Zoom frequently to communicate with colleagues or with friends and family since social distancing restrictions were introduced in March. As a result, there is familiarity with how to access Zoom and use basic functions for communication.
The platform has become a way of life for us, and it has become a valuable communications tool during the coronavirus pandemic. What would we have done without it?
However, Zoom is not perfect, as recent experience has shown. As well as widely publicised concerns over security, a hard lesson was learned on Sunday 17 May, when the platform experienced disruption which derailed live church services and all other meetings scheduled for that time – including the daily coronavirus press conference held at Downing Street.
Zoom reports that Sunday’s problems have been resolved, but the higher risk of attempting a live church service via this platform rather than provide a pre-recorded version have been highlighted by this experience.
Nevertheless, many of us will continue to turn to Zoom to support meetings. There are countless online guides which cover how to get started or how to use the various functions of the site, and the Zoom website itself offers a series of ‘how to’ videos. This guidance document does not attempt to give a full user guide to all the facilities available via the Zoom app, but for any beginners out there, here are a few initial questions you might be asking:
What is Zoom?
Zoom is a video conferencing tool which allows groups of people to gather together ‘virtually’ where all participants can be seen on screen and are able to communicate with each other, as if sitting around a table.
What kind of activity can Zoom help with?
Zoom can provide a place to hold an online church meeting, committee meeting, Bible study, prayer session, small group, after-service ‘coffee’, and even a quiz.
How is Zoom accessed?
This can be done from any PC, tablet or smartphone. Connection to broadband is best achieved by ethernet cable, but wifi is also good provided there is a reasonable strength of signal available. A weak wi-fi signal might mean that video communication is not possible, and only audio can be achieved. In this circumstance, the best option would be to use a stronger wi-fi signal either by moving to another location where the signal is better, or by speaking to a local IT firm about improving your signal.
How do I install Zoom on my device?
Go to https://zoom.us and download the installer appropriate to your Operating System. Once downloaded you can install the program by double-clicking and working through the prompts. If you see a Windows pop-up asking if you want to run the setup as an Administrator, click ‘yes’.
What if I am sent a link to a meeting and I haven’t installed Zoom?
Click on the link and you will be guided through the process. You do not have to sign up to a Zoom account to be able to join a meeting, but you will need to register if you want to host a meeting.
Who can see me when I am on Zoom?
With the correct security settings, Zoom does not become a free-for-all, and you should only be visible to those who are invited into the online ‘meeting’ you are attending. It is important, however, to ensure you are operating securely (see later in this document).
Why use Zoom instead of Skype or Facetime?
Zoom has emerged as the preferred online tool for communicating by video, as demonstrated by its huge rise in popularity, mainly because it allows multi-participant conversations and because people generally find it ‘easy’ to use. Skype and Facetime, for instance, are still strong methods of video communication, while other forms of video conferencing are available. Zoom may or may not suit your purposes, but this document focuses on Zoom in particular because of the surge in use it has experienced during the pandemic.
How much does it cost?
The basic form of Zoom, which will be adequate for most users, is free after registration on the Zoom website and allows unlimited attendance at meetings hosted by others. A Basic account also allows you to host unlimited one-to-one meetings. Meetings with three or more participants are also possible but are limited to 40 minutes. Anyone who wants to host a Zoom meeting with three or more total participants for longer than 40 minutes can create a paid-for Pro or Business account. A Pro account costs £11.99 per month plus VAT, and a Business account £15.99 plus VAT per month per host, for a minimum of ten hosts i.e. £159.90 per month. A Business account might not be necessary or suitable, because the additional services it provides are unlikely to be required.
Alternatively, if 40 minutes is not long enough, the basic package user can schedule another 40-minute meeting after the first session is complete.
In addition it may be worth exploring the availability of a discount rate as a non-profit organisation. Further details are available at Charity Digital Exchange.
What equipment do I need?
Your PC, tablet or smartphone will need to have a built-in camera on the screen and an internal microphone. If you PC does not have a camera, you will need to acquire a small webcam, to connect to your device. These are inexpensive. A speaker is also required: this is normally in-built for laptops but not necessarily for a PC. In addition, PC users might need headphones fitted with a microphone to ensure they can hear the meeting conversation, and be heard.
How do I meet up with someone on Zoom?
The meeting host will send you a web link by email, text or social media, with details of how to log in. You should follow the on-screen instructions to enter the ‘meeting room’, where everyone invited to the meeting will be able to see you (and hear you, if you speak when your microphone is turned on). Alternatively, you could be sent a meeting ID and a password. You will be prompted for this after selecting Join or when launching Zoom.
How does this work if I am the meeting host?
You can set up a meeting by following these steps:
1. Log in to Zoom
2. Click on Schedule
3. Select the date and time of your meeting, and fill in the further details
4. Add a password for extra security
5. Click Schedule to finish
6. Send out the meeting link or share the ID. Avoid doing this on social media, which would make the meeting accessible for those you would not wish to invite.
7. The host will normally need to start the meeting before anyone can join, although there is a facility to allow participants to join before host. When logged in, go to ‘meetings’ and select ‘start’ next to the scheduled meeting.
Why can’t people see me even though I am connected and they can hear me?
Check that your camera is switched ‘on’. Click on the camera icon in the bottom left corner of the screen.
Why can’t people hear me even though I am connected and they can see me?
Check that your microphone is switched ‘on’. Click on the microphone icon in the bottom left corner of the screen.
Why can’t I hear anyone on my Zoom call?
Check that your speaker is switched on, and has not been set at ‘zero’.
How secure is Zoom?
It has been widely reported that Zoom has suffered security breaches, but these have been addressed. Nevertheless, you should ensure your settings give you the level of security you require. The Church of Scotland has produced valuable guidance on this matter, which you can access on the CoS website here: https://www.churchofscotland.org.uk/resources/covid-19-coronavirus-advice/using-zoom-in-the-current-climate
It is also recommended that anyone who has been using Zoom should create a new unique password which they do not use for accessing any other platform or account.
For further security advice, consult this document from the National Police Chief’s Council.
What is Zoom-bombing?
If a Zoom meeting is not private, uninvited guests could abuse open access, and post or broadcast offensive content which can be seen by all participants. It is best practice to ensure participants at Zoom meetings require a password to gain entry, and that password should not be shared on an open forum such as social media. As a further device to keep the meeting private, the host can enable a ‘Waiting Room’ where those who would like to join the call have to wait for their request to be authorised by the meeting host.
Can I record Zoom meetings?
Yes you can, but you should not. The app has the ability to record a conversation, but to do this, you must have the permission of all participants. Best practice is not to record, which avoids any potential misunderstandings which come to light at a later stage.
ETIQUETTE FOR SCOTTISH EPISCOPAL CHURCH MEETINGS ON ZOOM
COVID-19 and the lockdown period have seen our lives transformed. Zoom can help us to bridge the gap whilst maintaining lockdown and social distancing. It allows face-to-face meetings via the internet. Participants see each other’s facial expressions and body language. Online participation is less a second-rate way of meeting, but a particular way of involvement with its own strengths and weaknesses, and at this time it allows us the option to meet, to hear and to participate.
It is helpful for all participants to pay attention to one another and themselves within a commonly understood and agreed etiquette. Suggestions towards that etiquette are provided here by the Scottish Episcopal Institute, based on their experience of delivering training in a virtual classroom using similar video conferencing facilities.
Be present. Most find their concentration is more focussed in an online meeting, but that can be tiring. It is important to have the undivided attention of all participants. You might find your first Zoom-experience is more tiring than you had expected, but, like all new environments you encounter, that will improve with experience.
Preparation is key: Each participant needs to prepare properly to engage with the other participants, as you would do for any meeting. Don’t fall into the trap of thinking you can just look things up during an online meeting. With the camera focussed on your head and shoulders all the time, it can be distracting for other participants if you start to move around in search of items.
Muting and unmuting: Whether online or onsite, visual and auditory cues need to be agreed and accepted for participation. It is the responsibility of the meeting Chair to establish these protocols and to communicate them clearly to the participants at the start, just as it would be in a face-to-face meeting. The Chair can ask all participants to mute their microphones at the start, which can then be unmuted by the participant when that person is invited to speak by the Chair, by clicking on the icon to the bottom left or by pressing your spacebar. Alternatively, the meeting host (who might not be the Chair) may wish to mute everyone centrally, and unmute a participant when a contribution is requested from that person.
The space bar can act as an ‘on/off’ action to unmute/mute. If the space bar is used in this way, be wary of an accidental second press cancelling your action. If the spacebar shortcut fails (many users encounter such a problem), you can instead use the ‘Alt’ and ‘A’ keys pressed simultaneously or revert to clicking on the microphone icon to the bottom left of the screen. Zoom will not present the audio from several microphones at once.
Indicating desire to talk: Participants can raise attention in two ways. First, they can click on the Participants section, at the bottom of the screen, then click on the small icon in the shape of a hand, labelled “Raise Hand”. Your hand is now raised, which means that the hosts and other participants will see that you have something to say. It is then up to the Chair to give you the opportunity to speak at an appropriate moment. If while waiting you change your mind about wanting to speak, just click the hand again to deactivate the request. The other method of gaining attention is simply to raise your hand so that the Chair can see you wish to speak.
Be ready. All participants should prepare to login at least five minutes before the meeting’s start time. This allows extra time to test your audio and camera in advance of the session and for any software updates. You will be given a video preview before you join the meeting. The first time you login to Zoom, the software will need to download on to your device, so allow a few minutes for that set-up. As in a face-to-face meeting, the Chair may ask all to introduce themselves.
Be tidy. All participants should examine their own images as they appear on their webcams to filter what others see before joining the meeting. All backgrounds should be free of clutter, personal data and glare. Remember to check the lighting above or behind your head too. Likewise, each participant’s room location should be quiet and private; anyone else in the room should be aware that they will feature on camera if they are in the background. Some people opt to use an alternative image as their background using the ‘Virtual background’ option in Settings, but other participants may find it distracting, so choose carefully.
Be visible. Online participants must see and be seen, not just when speaking but when listening, a vital part of participation. Webcams should be at eye-level, as if in a face-to-face physical conversation. Try to avoid the camera pointing up at your face. (A tip here is to put books or something similar under a monitor or laptop to attain the desired height.)
Be heard. All participants must be heard. Online participants can wear a headset (to listen and to speak) to help prevent audio feedback. Feedback will interfere with others. A headset helps to prevent this. Muting your microphone when not speaking will also cut out extraneous noises from nearby. Headsets plugged into the microphone jack on your device will always give the rest of the participants better audio when you are talking and will improve what you hear too. However, a laptop with a built-in microphone and speaker may prove to be adequate.
Be courteous. Social courtesies are vital. For example, participants must adopt standard meeting etiquette: starting with introductions, avoiding side conversations, guarding against interruptions of any sort. Put your mobile phone on ‘silent’ mode.
Be clear. All participants should allow a brief pause before speaking after another has spoken, to compensate for broadband lag and to avoid speaking over others.
Be respectful. As in face-to-face meetings, each participant should respect the others and ensure all have the opportunity to be heard. In an online meeting it is important to wait to be invited to speak by the Chair, either by raising a hand to indicate you have a question, or by clicking on the Participants icon at the bottom of the display screen and selecting ‘Raise hand’, or by typing your question into the Chat window.
TIP FOR ZOOM SCREEN DISPLAY AND OPERATION
The following tips apply to using Zoom on a PC or laptop. Tablet users might find they have a different set-up on screen.
- Mute/unmute: Use the icon in the bottom left or the spacebar to mute/unmute, but keep an eye on the icon and the bottom left of your image to double check if using the spacebar, the icon will be white if unmuted or red with a line through it if you are muted. User experience indicates that the space bar function can be erratic; if you are having problems with this, you can also mute by pressing the ‘Alt’ and ‘A’ keys simultaneously.
- Screen view: You can view in Speaker view [the speaker appears larger] or Gallery view [everyone is the same size in a tile effect, the speaker will have a yellow box around them] – use the icon in the top right to move from one view to the other.
- Speaker view: In this view you will only see about four of the participants across the top, whilst the current speaker is larger – to view more participants, use the arrow at the top
- Zoom Group Chat: The icon at the bottom of your screen will go orange if anyone adds to Chat – click on the icon and a Chat window will open – use the box at the bottom of the chat window to type a message, e.g. if you have an audio problem or wish to ask a question. The Chair of the meeting may keep questions for later – press your return key for the message to be added to Chat
- Maximise screen: This icon in the top right will allow you to fill the screen – use your Esc key on your keyboard to return.
- Remember to Leave meeting: Do not just close the window, it is important that you use the Leave meeting link in the bottom right.